- How To Download Presets Into Lightroom Mac Os
- How To Download Presets Into Lightroom Mobile
- How To Import Presets In Lightroom Mac
First, install the VSCO presets and profiles into Lightroom Classic. VSCO preset packs include an installer that provides setup support for both Lightroom Classic and Lightroom. For Lightroom Classic, the installer in the VSCO packs installs presets, curves, and camera profiles. For Lightroom, it installs presets and curves but not the camera. Installing presets in Lightroom (CC) — Mac or Windows. These instructions are for Adobe Lightroom 1.3 onwards. Extract the ZIP file (desktop version) with the presets that you downloaded from Gumroad.; Open Lightroom CC and click on the edit icon at the top right. The icon looks like three sliders—three horizontal bars with circles on them. At the bottom on the screen you will see a. Best Lightroom Presets Pack 2020 for FREE. We created Professional Lightroom Presets for photographers & beginners. These Free Lightroom Presets can be used in Lighroom 4-5-6-CC. We share these 380 Best Lightroom Presets Collection to save you time. Locate the preset or unzip the folder of presets. If you downloaded a set of Lightroom presets as a. Mac - Click on Lightroom Classic, then choose Preferences. Windows- Click on Edit, then choose. Click on the ImportedSettings Folder. Copy and Past your Unzipped Folder with Lightroom Presets (XMP Files) into ImportedSettings Folder. Restart Lightroom. With right-click on the mouse, you.
Mac: Lightroom Preferences. Tap on the panel, which is called Presets, then you will see appear, namely Show Lightroom Presets Folder, which is marked with a red color. This tab will show where our Presets were saved by default. Win: Presets Show All Other Lightroom Presets Mac: Presets Show Lightroom Presets Folder Step 3. Download or locate some Lightroom presets. Unzip the presets. Open the presets folder (Mac: in Lightroom’s top menu, click Lightroom preferences. Windows go to Edit preferences. Click on the Presets tab. Click on “Show Lightroom presets folder” This will open up a new window showing you the Lightroom Folder.
How do I migrate profiles from Lightroom Classic to Lightroom?
Note:
How To Download Presets Into Lightroom Mac Os

If you're looking to migrate your Lightroom Classic develop presets into Lightroom, see Migrate Presets.
How do I use my Lightroom Classic profiles and presets in Lightroom for mobile?
How To Download Presets Into Lightroom Mobile
Launch Lightroom desktop.
When you launch Lightroom desktop (v1.4 June 2018 release or later) for the first time after installing or updating, the existing Lightroom Classic profiles and presets on your computer are automatically migrated to Lightroom.
(Optional) If you make any changes or add new presets to Lightroom Classic (after auto-migration to Lightroom desktop), do one of the following:
a. Migrate the new/updated presets to Lightroom manually
For Help instructions, see Migrate Presets.
b. Use the import dialog in Lightroom desktop
- From the menu bar, choose File > Import Profiles & Presets.
- In the Import dialog that appears, browse to the required path and select the presets that you want to import. Check the file location for Lightroom Classic presets on Win and macOS.
- Click Import.
Make sure that the Lightroom app on your mobile device is updated to the latest version.
The presets and profiles that you've installed in Lightroom desktop will automatically sync with Lightroom on mobile.
How do I install new presets and profiles into Lightroom?
From the menu bar, choose File > Import Profiles & Presets.
In the Import dialog that appears, browse to the required path and select profiles or presets that you want to import.
How do I install VSCO presets and profiles into Lightroom?
First, install the VSCO presets and profiles into Lightroom Classic.
VSCO preset packs include an installer that provides setup support for both Lightroom Classic and Lightroom.
- For Lightroom Classic, the installer in the VSCO packs installs presets, curves, and camera profiles.
- For Lightroom, it installs presets and curves but not the camera profiles.
Manually import all VSCO camera profiles in Lightroom.
From the menu bar, choose File > Import Profiles & Presets.
In the Import dialog that appears, navigate to the path below and select the VSCO profiles that you installed in Step 1.
Win: C:ProgramDataAdobeCameraRawCameraProfiles
Mac: ~/Library/Application Support/Adobe/CameraRaw/CameraProfilesClick Import.
How do I install new XRite Passport profiles and DNG Profile Creator profiles into Lightroom?
When you launch Lightroom for the first time after updating to the latest version, the existing profiles on your computer are automatically added. If you want to install new XRite or DNG Profile Creator profiles after the first launch, do the following:
Save the profiles from XRite or DNG Profile Creator to your desktop.
Open Lightroom. From the menu bar, choose File > Import Profiles & Presets.
In the Import dialog that appears, browse and select the profiles that you saved in Step 1.
How do I install Camera Raw created V2 profiles into Lightroom?
In Lightroom, choose File > Import Profiles & Presets from the menu bar.
In the Import dialog that appears, navigate to the path below and select the profiles that you want to import.
Win: C:ProgramDataAdobeCameraRawCameraProfiles
Mac: ~/Library/Application Support/Adobe/CameraRaw/CameraProfiles
Plugin acquired. Next click on this Install link to open Creative Cloud App and finish installation.
How To Import Presets In Lightroom Mac
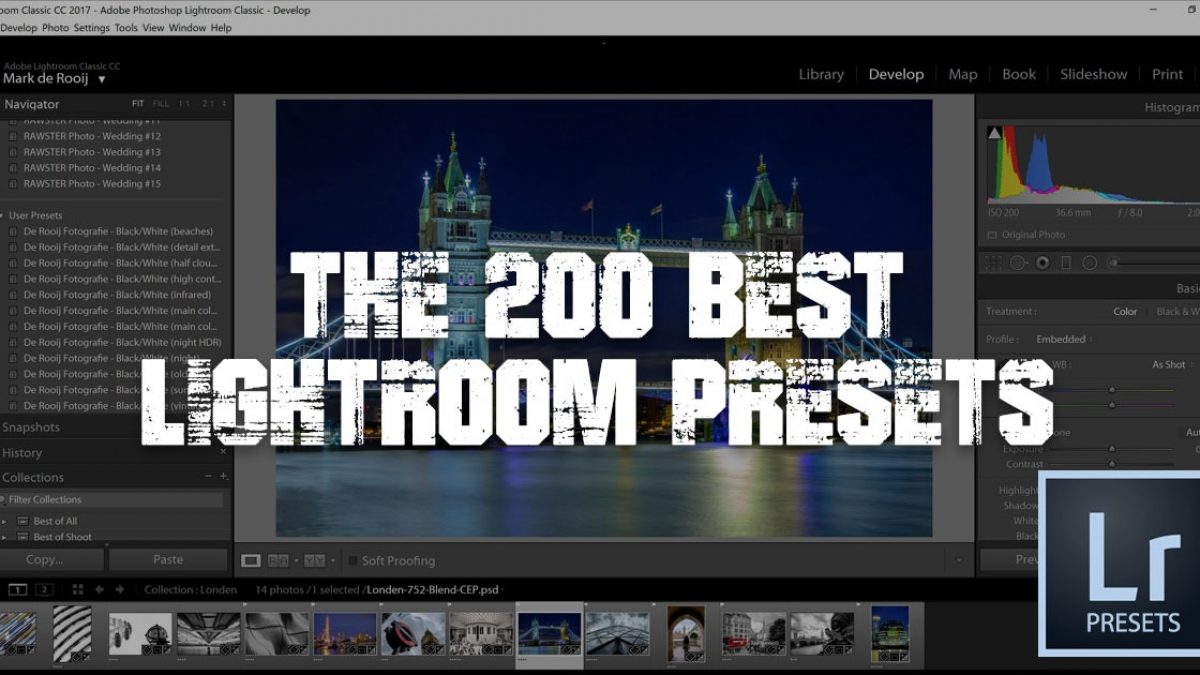
An unexpected error occurred. Please try again later.
Free Lightroom Presets by BeArt-Presets
Check out our shop to see more of the amazing products: https://exchange.adobe.com/addons/producers/191602
WHAT'S INCLUDED IN THE PACKAGE:
- 10 Free Lightroom Presets that compatible with Adobe Lightroom 4 - 6 and all Creative Cloud (CC) versions
- Fully Compatible with JPG and RAW Images
- Detailed Installation Instructions
- Compatible with both a Mac and PC
- Instant Download
*****************************************************
These free presets for Lightroom might be for free, but they are hand-crafted and will meet every expectation you have as a professional photography. They will help you create the highest quality photos you and, more importantly, your client wants. The downloadable Lightroom free presets are the perfect solution for those photographers who have never used Adobe Lightroom presets and want to see if the investment in a full collection is worth their money.
*****************************************************
2017 - Designed by BeArt-Presets
*****************************************************
**For Mac Users**
1. Download Presets
2. Locate and uncompress files.
3.. Open Lightroom Application.
4. Go to Lightroom >Preferences >Presets.
5. Click on the box: Show Lightroom Presets Folder.
6. Double click on Lightroom.
7. Double click on Develop Presets.
8. Copy the folder into Develop Presets.
9. Restart Lightroom Application.
**For Windows Users**
1. Download Presets
2. Locate and uncompress files.
3. Open Lightroom Application.
4. Go to Edit >Preferences >Presets.
5. Click on the box: Show Lightroom Presets Folder.
6. Double click on Lightroom.
7. Double click on Develop Presets.
8. Copy the folder into Develop Presets.
9. Restart Lightroom Application.
Video Tutorial: https://youtu.be/rhJpMehq1ZQ
Any problems with the installation?
Please follow these steps: https://www.adobeexchange.com/resources/19 or contact us anytime beartpresets@gmail.com
More By This Producer:
- $69.00
- 360 Premium Presets for Lightroom by BeArt Presets.
- 600 Expert Bundle Lightroom Presets by BeArt Presets