We know you can’t afford to lose your precious photos. No one in this world can. And therefore, the best way to keep those safe is to transfer them to computer. By transferring photos to computer, you can keep them backed up and avoid future loss. Moreover, your device’s memory will also be secure when you transfer data to PC.
- How To Download Pictures From A Mac To An Iphone
- How To Download Pictures From A Camera To Mac
- How To Download Pictures From A Mac
- How To Download Pictures From A Mac To Iphone
- Connect your digital camera to your Mac and then turn on the camera. Plug one end of a USB cable into your camera and the other end into your Mac’s USB port, and prepare your camera to download images.
- Whether you’re using a Mac or PC, transferring photos from (or to) your BlackBerry is a quick and easy process. Also, don’t forget that if you are only transferring one or two pictures, it may be easiest to just email the picture(s) to yourself. Mac Syncing Cable. Plug your BlackBerry into a USB port on your Mac using the included syncing.
- Transfer Photos From Android Phone to Mac Using Photos App. Perhaps the easiest way to transfer Photos From Android Phone or Tablet to Mac is to use the Native Photos App as available on your Mac. Connect Android Phone to Mac using its lightning to USB cable. Note: This should automatically open the Photos App on your Mac.
- Hook up the USB download cable that came with the camera. Turn on the computer.
Instagram Apps for Mac. While there’s no official Instagram app for Mac app available, users can still browse Instagram.com on their Mac. The web app enables you to access to your Instagram feed, allowing you to browse photos and videos that friends have posted, liking, and commenting on.
However, things become difficult when you are using Mac and need to transfer data from an Android phone to it. Because Mac is from Apple and running Mac OSX.
Now, the troublesome situation arises when you have to transfer data between the two devices running on different OS. This article demonstrates the transfer of photos from android to Mac, particularly Huawei to Mac file transfer. Hence, let us discover how you can transfer photos from Huawei to Mac.
Method 1: Transfer Photos from Huawei to Mac with MobileTrans - Backup
To transfer photos from Huawei to Mac, the most practical way is to use MobileTrans – Backup. The tool is of the highest quality and is created to help you taking backup of your data. The data types include photos, messages, contacts, etc. with the help of MobileTrans, you can effortlessly backup either Android device data or iOS device data to PC. Coming to PC, it can easily support Windows and Mac computers. Using this, a user eliminates the need of iTunes/iCloud and gets privilege of choosing exactly what kind of data they want to backup. The silver lining is that it is completely easy to operate. Let us now learn how you can transfer photos from Huawei to Mac.
How to Do Huawei to Mac transfer using MobileTrans – Backup
Step 1: Begin to Install the Program
The process initiates with downloading of the program. Simply visit the official website and get MobileTrans – Backup downloaded. Once done, install it and then open the program. After opening it, click on the “Backup” tab given on the main screen.
Step 2: Choose the File Types to be Backed Up
When you hit on Backup, the program will show up the list of files supported by it. You simply need to select the data that you want to backup, “Photos” in this case. Subsequently, hit on “Start” button.
Step 3: Transfer Photos from Huawei to Mac
Please keep the device connected until the backup gets completed. When the process is over, you can view the backed up data by “MobileTrans backup file” module.
Method 2: Transfer Photos from Huawei to Mac with Android File Transfer
Taking help of a tool named Android File Transfer is another way in the list to transfer files from Huawei to Mac. With the help of this, you can easily transfer videos, photos and music. Following are the steps to transfer photos from Huawei to Mac using this method.
Step 1: First of all, download and install Android File Transfer on your Mac.
Step 2: Get the USB cable supplied with the Android device and use it connect your device with the Mac.
Step 3: Now, you are supposed to give permission to further the process. For this, tap “Yes, Allow Access” on your Huawei device in order to grant access.
Step 4: Launch Android File Transfer now and go to the “DCIM” folder. Open the “Camera” subfolder now.
Step 5: Begin to select the photos that you want to transfer. After doing this, drag the selected photos to the folder you want.
Step 6: You can detach the USB cable now and you are done with Huawei to Mac transfer.
Method 3: Transfer Photos from Huawei to Mac with Huawei Share
Have you heard about Huawei share? Well! If yes, we would like to introduce it as the third method to transfer files from Huawei to Mac. If you are new to it, Huawei Share is a service developed by Huawei. The program focuses on helping users in Huawei to Mac file transfer wirelessly. The condition is that the Huawei phone and the Mac computer should be connected to the identical wireless network. Go along with the steps mentioned below for Huawei to Mac file transfer via Huawei Share.
Step 1: Enable Huawei Share
- • Grab your Huawei device and open “Settings”.
- • Go to “Device Connectivity” and turn on “Huawei Share” by tapping on it.
- • Now, enable “Computer Share”.
- • Next, under the “Verification on computers” section, give a username and password.
Step 2: Make Connection between Huawei and Mac
- • Open “Finder” in Mac and choose “Network” given in the “Locations” section.
- • Click twice on the Huawei device followed by “Connect As”.
- • Key in the username and password.
Step 3: Transfer files from Huawei to Mac
- • Now that the two devices are paired, you can now begin transferring. On Mac, hit on the device name.
- • Go to the folder having the files to be transferred. Preview them and copy the file from Huawei to Mac.
Method 4: Transfer Photos from Huawei to Mac via Bluetooth
How To Download Pictures From A Mac To An Iphone
Bluetooth functionality has not been unseen from anyone. And hence, we will be listing it as the next way for Huawei to Mac transfer. Using this as a transfer method, you can migrate photos, videos, documents and contacts. While working with this, however, you may get annoyed with the relatively low speed. The steps for this method are as follows.
Step 1: Enable Bluetooth
- • Click on “System Preferences” on Mac followed by “Bluetooth”.
- • Hit on the “Turn Bluetooth On”.
- • For Huawei, go to the notification panel by swiping down on the Home screen and tap on “Bluetooth” option.
Step 2: Pair Huawei and Mac
- • You will be able to see Huawei’s Bluetooth name on your Mac. Hit on it and click “Pair”, a code will come up.
- • Get the Huawei device and confirm the code to give the pairing request permission.
Step 3: Set For Bluetooth Sharing
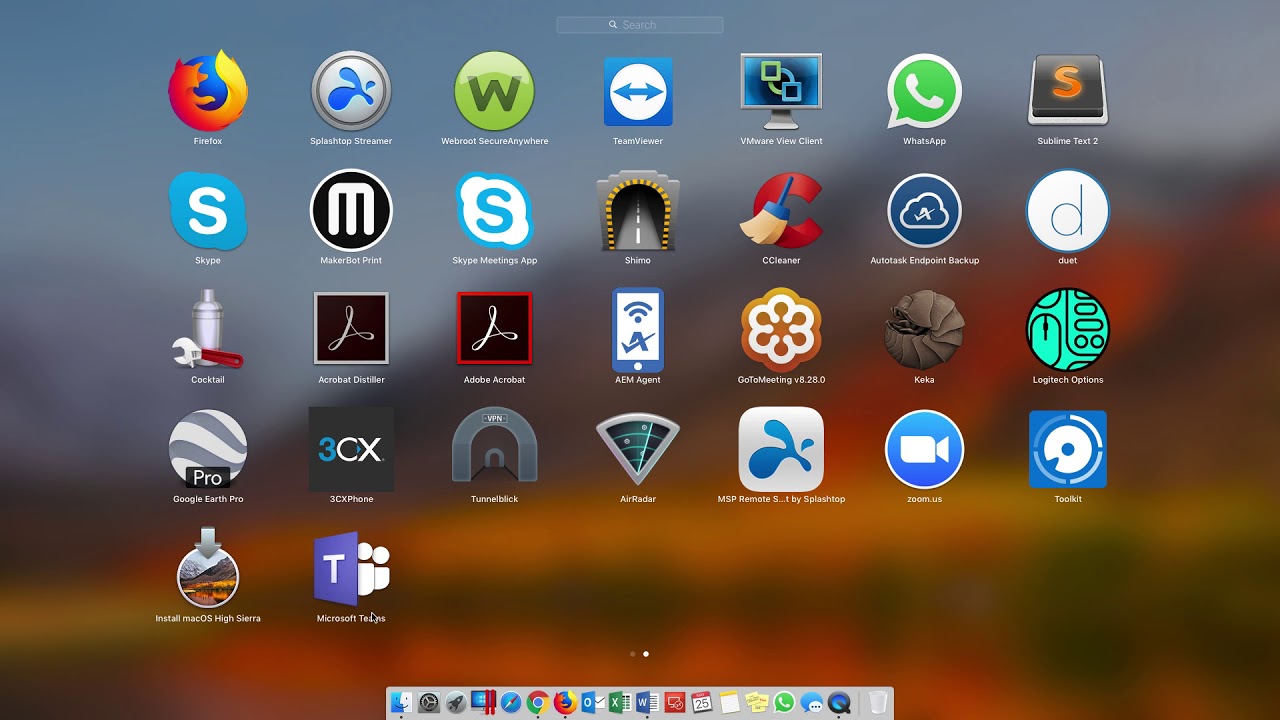
- • Open “System Preferences” on Mac and hit “Sharing”.
- • Select “Bluetooth Sharing” and start choosing the local folder where the received files will be saved.
Step 4: Make Huawei to Mac Transfer via Bluetooth
- • You can now begin to select the files on your Huawei device. Go to Gallery and select Photos in this case.
- • Click the Share icon or option and choose “Bluetooth” as the medium.
- • Select Mac computer to get the files transferred.
Method 5: Transfer Photos from Huawei to Mac HiSuite
Here is the last method and that is Mac HiSuite. This can be referred to as desktop manager application or Huawei PC Suite whose work is to let the users backup or manage their data. Also, one can update the firmware with this. We will be learning how to transfer photos from Huawei to Mac using this method in this section. Let us find out.
Step 1: Establish Connection between Mac and Huawei via HiSuite
- • Firstly, get the Huawei HiSuite for Mac downloaded. Install it afterwards.
- • Using the USB cord, connect Huawei device to the Mac and run HiSuite.
- • On your device, look at the USB notification and set it to “MTP mode”/”Transfer files”.
- • Also, don’t forget to turn on USB Debugging when asked.
Step 2: Transfer Multiple File Types Altogether
- • Click on the “Back Up” option on the HiSuite interface.
- • Start choosing the file types to be migrated to Mac.
- • Hit on the “Back Up” button and the files will be transferred.
Step 3: Transfer Selected Files in Small Numbers
- • Head to “Pictures” in the main interface and choose the needed photos.
- • Hit on “Export” and the Huawei to Mac transfer of photos will be done.
Bottom Line
Here we are ending the topic with a hope that you have learn well about Huawei to Mac transfer. Photos are unarguably an integral part in today’s world and therefore transferring them to Mac as a backup is always a sane idea. We hope that we could help you learn better ways to transfer photos from Huawei to Mac. If you have any queries or concer, do let us know in the comment section below. We are happy to help you. Also, stay tunes for more such interesting topics.
Nowadays, smartphones are equipped with a good quality camera which they used to capture pictures and scenery. Many users are searching for the best app to transfer files from Android to Mac. They go all through the problems of connecting their devices or spend lots of money on programs that they can use. So, if you want to know the easiest and most convenient ways to transfer photos from Android to Mac, read along and choose what suits you best among the applications listed below.
How To Download Pictures From A Camera To Mac
How to Transfer Photos from Android to Mac
ApowerManager
How To Download Pictures From A Mac
ApowerManager is a professional phone management application that allows you to manage your files from your computer. It is compatible on any Android devices and works on Mac, as well as Windows PC. The program supports different media files like pictures, videos, music, and documents. This can also be used if you want to install or uninstall applications on your phone. The app functions even without a working internet connection; hence, you may use this one if you don’t have access to network. Moreover, it does not require your phone to be rooted. As for exporting, ApowerManager ensures that the quality of the photos won’t be compromised with its high-speed transmission. Check out the guidelines on how to transfer photos from Android to Mac.
- First, download and install ApowerManager on your Mac.
- On your Android, navigate to the Google Play Store and search for the mobile version of the program. Install it and run the app.
- Connect your device with a USB cable and confirm connection. Once the main interface of the program appeared, click on “Photos” or go to “Manage” > “Photos”. Tick the files that you want to transfer then hit “Export”.
AirDroid
Next tool that you can use is AirDroid. Similar to the first one, it has the ability to share files between devices and computer. It can also be downloaded on various Android devices like Huawei, HTC, Samsung, and LG. This is well-known to mobile users because it offers a wireless and free means to access files using the web. The app has a desktop version which effortlessly syncs data over your devices.
The paid version allows you to make phone calls from your laptop. Nevertheless, this is a great app to transfer your files. Here are the steps to follow in order to download photos from Android to Mac.
- Install AirDroid on your smartphone and launch the app.
- Once installed, create an account. At this point, open any browser on your Mac and visit web.airdroid.com. From this page, sign in to connect your device.
- Once your phone has been connected, click on “Photos” and choose the files you want to share. To move them, right-click and hit “Download” or simply press “Download”.
Image Capture
Image Capture is another application that can be handy when you need to transfer images between Android and Mac. This allows any digital device to view photos on their computers. Basically, it is a photo managing tool that has numerous uses. It can export and delete multiple photos at the same time. Furthermore, the app has a straightforward interface which helps users to smoothly process their files. Following are the instructions to move photos from Android to Mac.
- Plug your USB cable into your Mac and connect it to your Android device.
- After connecting, run “Image Capture” from the Applications folder on your computer.
- Next, choose your device from the list under “Devices” found on the left side of the program.
- Hit the “Import All” button if you want to transfer all your photos and select the destination folder. If you want to select a few images, simply click on the images and press on “Import”.
Conclusion
To summarize the strengths and weaknesses of each method, ApowerManager lets you connect your mobile phone without using the internet connection. It also works on almost all Android devices and guarantees a reliable and secured process. AirDroid, on the other hand, gives you the freedom to manage files over the web for free. Thus, it can be vulnerable to data theft. Though it’s free, it has a transfer limit of 100MB. Meanwhile, Image Capture is a simple tool which is readily available on your Mac. Even so, some Android devices note issues with the app in terms of connecting. Regardless of these, the three tools mentioned above provide an impressive manner to transfer saved photos on your Android devices to Mac.